Start-Up
Start Ansys Workbench & Load Files
In this section we will launch Ansys Workbench and then load the archived project file. Download the archived Workbench file here.
Start > All Programs > Ansys > Workbench
File > Open
Then choose the "cantilever.wbpz" file that you saved.
Modal (Ansys) Project Selection
Left, click on Modal , , and drag it to the right of the "Cantilever" project. You should then see a red box to the right of the "Cantilever Geometry" project that says "Create standalone system" as shown below.

Now, release the left mouse button. Your Project Schematic window should now look comparable to the image below.
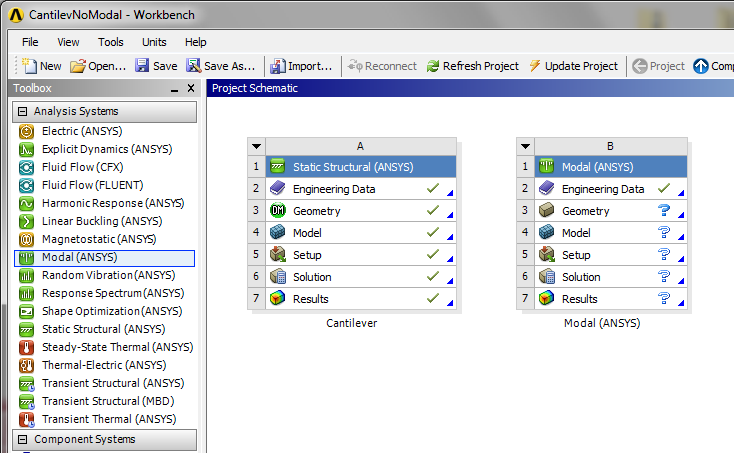
Rename Modal
Double click on Modal and rename it to "Cantilever Modal".

Engineering Data
In this section we will input the properties of aluminum (as defined in the Problem Specification) in to Ansys Workbench. First, double click Engineering Data, , in the "Cantilever Modal" Project. Next, click where it says "Click here to add a new material" as shown in the image below.
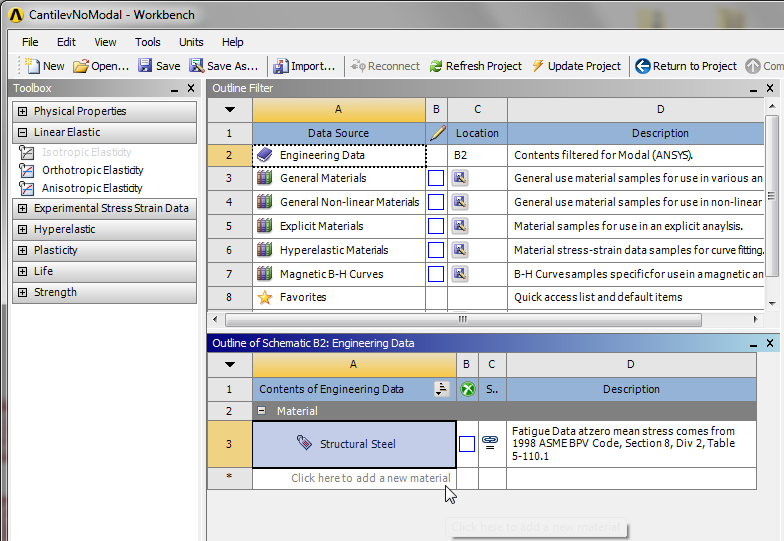
Next, enter "Aluminum" and press enter. You should now have Aluminum listed as one of the materials in the table called "Outline of Schematic B2: Engineering Data", as shown below.

Then, (expand) Linear Elastic, as shown below.

Now, (Double Click) Isotropic Elasticity. Then set Young's modulus to 70e9 Pa and set Poisson's ratio to 0.35 , as shown below.

Next, (expand) Physical Properties, as shown below.
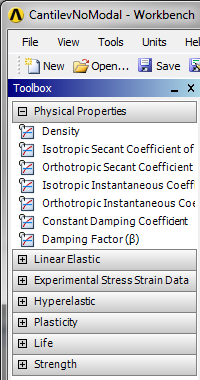
Now, (Double Click) Density. Then, set Density to 2,700 kg / m^3 , as shown below.

Now, the material properties for Aluminum have been specified. Lastly, (Click) Return To Project, ![]() .
.
Save
Save your project now and periodically, as you work. Ansys software does not have an auto-save feature.
